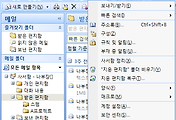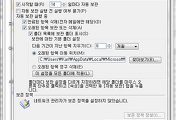이번 포스트는 제가 이전에 편역한 "쉽게 배우는 아웃룩 2007"을 보신 독자분의 질문에 대한 답이기도 하며, 혹시 Windows XP 환경의 Outlook Express 환경에서 새로 Windows 7으로 넘어 오면서 본격적으로 제대로된 Outlook 2007/2010/2013을 사용하려는 분들에게 도움이 되는 내용입니다.
기존의 Outlook Express 메일을 사용자의 Exchange 사서함으로 바로 불러오는 경우는 혹 사서함 제한 용량을 초과할 수도 있기에 새로운 개인폴더 파일을 생성해 이 위치로 메일을 불러오도록 하는 구성입니다. 여기서는 기존 Windows XP 환경에 일단 Office 2007/2010을 설치한 후 Outlook Express 메일을 Outlook 2007/2010으로 가져옵니다.
운영체제를 새로 설치할 경우는 Outlook 2007/2010의 데이터를 별도 PST 파일로 백업한 후 새로운 운영체제에 다시 아웃룩을 설치하고 계정을 설정한 뒤 백업 파일을 연결하면 됩니다. 여기에 관해서는 제가 이전에 쓴 다음의 Outlook 메일 백업과 복원에 관한 포스트를 참고하세요.
다음에 소개하는 단계는 아웃룩 2007을 기준으로 설명합니다. 이 단계를 따르면 Outlook Express 메일을 가져올 수 있습니다.
1. 새로 사용할 Outlook에서 [파일]-[새로 만들기]-[Outlook 데이터 파일] 을 선택합니다.
2. 저장소 유형을 “Office Outlook 개인 폴더 파일” 로 지정합니다.
3. Express 메일이 저장될 PST 파일의 이름을 지정합니다. (ex.. Express)
4. Outlook에 표시될 개인 폴더 이름을 지정합니다. (ex.. Express)
5. 다음 그림과 같이 “Express” 라는 개인 폴더가 생성됩니다.
6. Outlook 2007을 종료합니다.
7. [시작]-[제어판]-[메일] 에서 [데이터 파일]을 선택합니다.
8. 위에서 생성한 “Express” 를 선택하고 “기본값으로 설정”을 클릭합니다.
다음 그림에서 “예”를 클릭합니다.
다음 그림과 같이 “Express”가 “기본값” 으로 변경됩니다.
※주의-테이터 파일을 변경한 후 (“Express”) 절대로 Outlook를 실행하지 마십시오!
9. Outlook Express를 실행시킨 후 [파일] - [내보내기] - [메시지]를 선택합니다.
10. Express에서 Exchange로 보내는 창이 뜨면 [확인]을 선택합니다.
11. 현재 사용중인 신규메일 프로필을 선택 후 [확인]을 클릭합니다.
12. Express에서 Outlook으로 내보낼 폴더를 지정한 후 확인을 하여 진행합니다.
13. 메일의 복사가 다 되었을경우 다시 [제어판]-[메일]-[데이터 파일]로 들어가서 원래 기본값인 [사서함 - 본인이름]으로 기본값을 설정합니다.
14. 이제 아웃룩을 실행하여 메일이 이동되어 온 것을 확인합니다.
'Exchange & Outlook > Outlook Life' 카테고리의 다른 글
| 주소록 문제로 인한 메일 발송 오류 해결 (1) | 2014.01.25 |
|---|---|
| 지운 편지함을 비울 때 발생하는 동기화 경고 메시지 (0) | 2013.12.08 |
| 대리인 기능 사용하기 (0) | 2013.03.18 |
| Outlook 자동 보관 기능을 강제하는 방법 (2) | 2012.11.23 |
| 메일에 파일을 첨부하는 남다른 방법 (0) | 2012.08.12 |